PREPARATION FOR ONLINE CONFERENCE MEETING
・Preparing the usage environment for video conferencing/video meeting
You need a camera, a speaker and a microphone to use video conferencing with Zoom. Video conferencing is possible without using a webcam, however we recommend using it to ensure smooth communication. Although Zoom can be used with built-in cameras, speakers and microphones to PCs and Smartphones, it is highly recommended to use a headset because the built-in microphone easily picks up noise and environmental noise that causes howling.
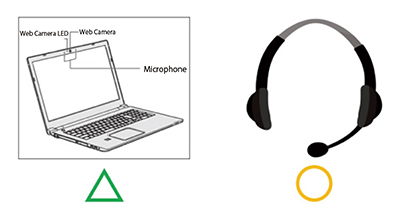
・Installation of Zoom app
Please download the Zoom app from the homepage(https://zoom.us/)before starting the online meeting.
1. Access the site and proceed to "Meeting Client" from "Download" at the bottom.
2. Zoom Client for the meeting will start to "Download"
(The application can be used on Windows, Mac, iPad, iPhone and Android).
○How to Access the Online Meeting Zoom Conference
You can enter the meeting room by accessing the specified URL (link in the online meeting page) with a browser and pressing "Open Zoom Meeting" in the pop-up.
Please join the meeting by pressing "Join Audio on Computer" in the center.
MUST BE SET/CONFIGURED IN ADVANCE
○Display Name Setting
Be sure to set your own display name during the video conference to identify each other as participants. It will be easier to identify if the abbreviation of the affiliation will be added to the name.
[Example of display name: Butsuri Taro (Butsuri Univ.)]
To set, you can right-click on your screen and select "Rename".
・Testing of Speaker and Microphone
Before the video conference start, it may be a problem if the speaker or microphone does not work well, so test the speaker and microphone beforehand.
From the arrow mark at the bottom left of the screen, click "Test Speaker & Microphone" and follow the instructions to proceed with the test.
ZOOM SCREEN AND FUNCTION DESCRIPTION
・Mute Audio
You can mute the sound with the microphone button at the bottom left of the screen. While muted, the other person will not hear anything when you speak.
By muting during the presentation of other speakers, you can prevent noise and howling caused by environmental sounds passing through the microphone. And if you press the space key during mute, the mute is released and you can speak only while the space key is pressed. Please use it when you say only one word.
・Voice/Microphone Volume Adjustment
You can set the speaker volume and microphone output by selecting "Audio Settings" from the arrow mark at the bottom of the screen.
・Start/Stop Video
You can start and stop the video with the camera button at the bottom left of the screen.
If you have a webcam the video shot/captured from it will be distributed to participants.
・Screen Sharing at Online Conference Meeting
Utilize screen sharing when displaying the PowerPoint of the speaker or the PC screen.
1. Click the "Screen Sharing" button at the bottom center of the screen.
2. Select the screen or application to share.
3. Select "Spotlight" from the "Add Comment" button and the mouse arrow will become a pointer.
4. Click "Stop Sharing" to end screen sharing.
・Screen Layout Change at Online Conference Meeting
You can switch/exchange between "Gallery view (displayed by all participants)" and "Speaker view (displayed by the current speaker mainly)" from the bottom on the upper right of the screen, so please participate in your preferred layout.
Exit/Leaving Online Conference Meeting
You can exit the video conference meeting by clicking "Leave Meeting" at the bottom right of the screen.