Distiller を起動します。(「MakeCIDユーティリティを起動しますか?」というメッセージダイアログボックスが表示された場合は、「OK」をクリックしてください。)
[ジョブオプション]から「CJKScreen」を選びます。
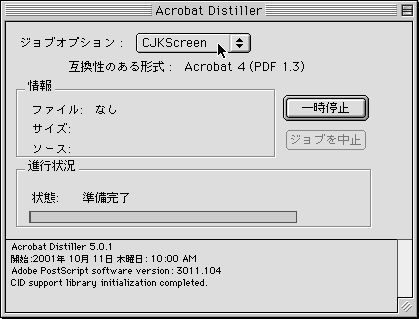
[アップル] メニューからセレクタを開き、AdobePS のアイコンを選択します。AppleTalk が「不使用」の場合は、必ず、「使用」にしてください。
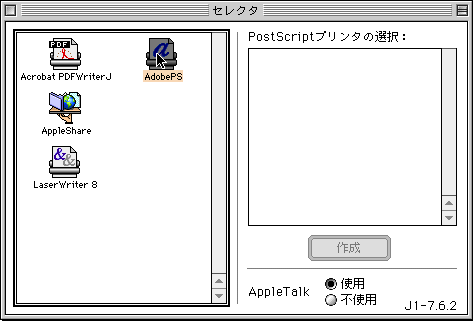
セレクタを閉じます。その際に、「現在使用できるプリンタを変更しています。開いているすべてのアプリケーションで“用紙設定...”を選んで設定し直してください。」というメッセージダイアログボックスが表示された場合は、「OK」をクリックしてください。
●原稿を、作成したアプリケーション(例:Microsoft Word、Adobe pagemaker、など)で開き、[ファイルメニュー/用紙設定...] を選択します。
●下図「用紙設定」ダイアログボックスで 下図のダイアログボックスで、 [プリンタ] に「仮想プリンタ」を選択します。用紙サイズはA4、倍率100%としてください。
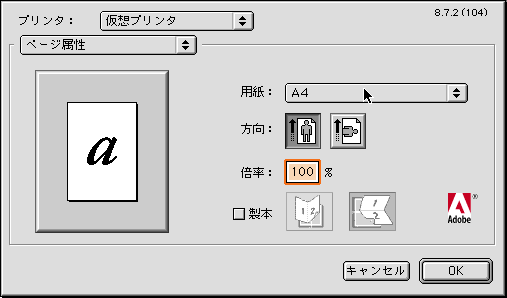
●上図にある「ページ属性」をプルダウンし、「PostScriptオプション」を選択します。[プリントオプション:] は下図のようにすべてのチェックをはずします。
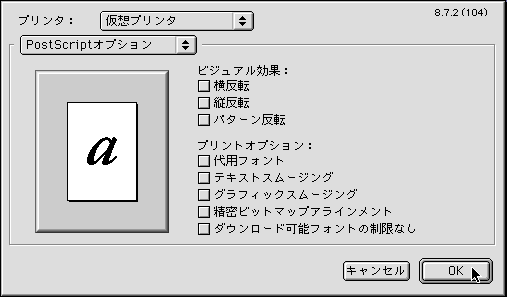
●さらに、[PostScriptオプション] をプルダウンし、[仮想プリンタ] を選択します。[PPDを選択] ボタンをクリックします。
●「システムフォルダ」の「機能拡張」フォルダ内にある「プリンタ記述ファイル」の中から「Acrobat Distiller J」を選択します。「DXTN "仮想プリンタ"からの報告:」というアラートが表示された場合は、[OK] をクリックしてください。
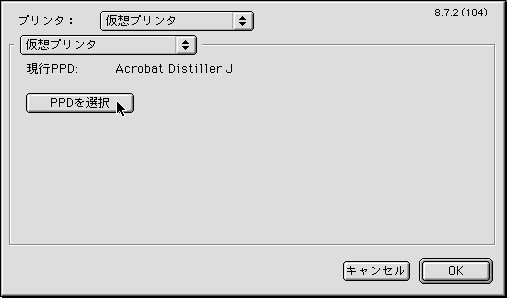
●上図のように「仮想プリンタ」の「現行PPD」が「Acrobat Distiller J」になっていることを確認します。
●[仮想プリンタ]プルダウンを[ページ属性] へ戻し、用紙サイズ・倍率が設定されていることを確認します。
●設定が完了したら、用紙設定ダイアログボックスは [OK] をクリックして閉じます。
原稿作成元アプリケーションの [ファイルメニュー/印刷(またはプリント)...] を選択します。
●[プリンタ] ポップアップメニューで、[プリンタ] が「仮想プリンタ」、[出力先] が「ファイル」になっていることを確認し、[保存] ボタンをクリックします。
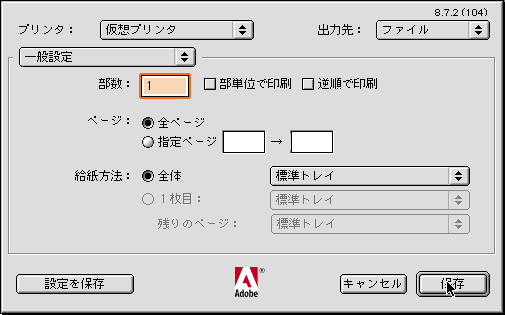
●ファイル名および、ファイルの保存先を指定し、「保存」ボタンをクリックします。
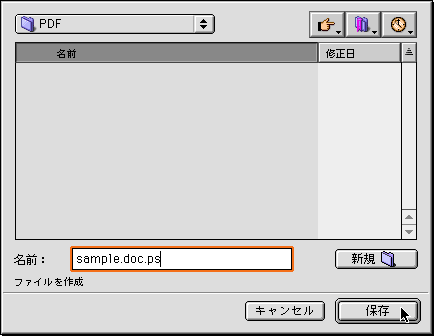
しばらくすると指定された保存場所に PostScript ファイル(拡張子 *.ps)が作成されます。
- Acrobat Distiller 5.0x の [ファイル] メニューから [開く] を選択し、作成された PostScript ファイルを開き、PDF 変換を行ないます。
- PostScript ファイルを Acrobat Distiller 5.0x のアプリケーションウインドウ内にドラッグして PDF ファイルへ変換します。